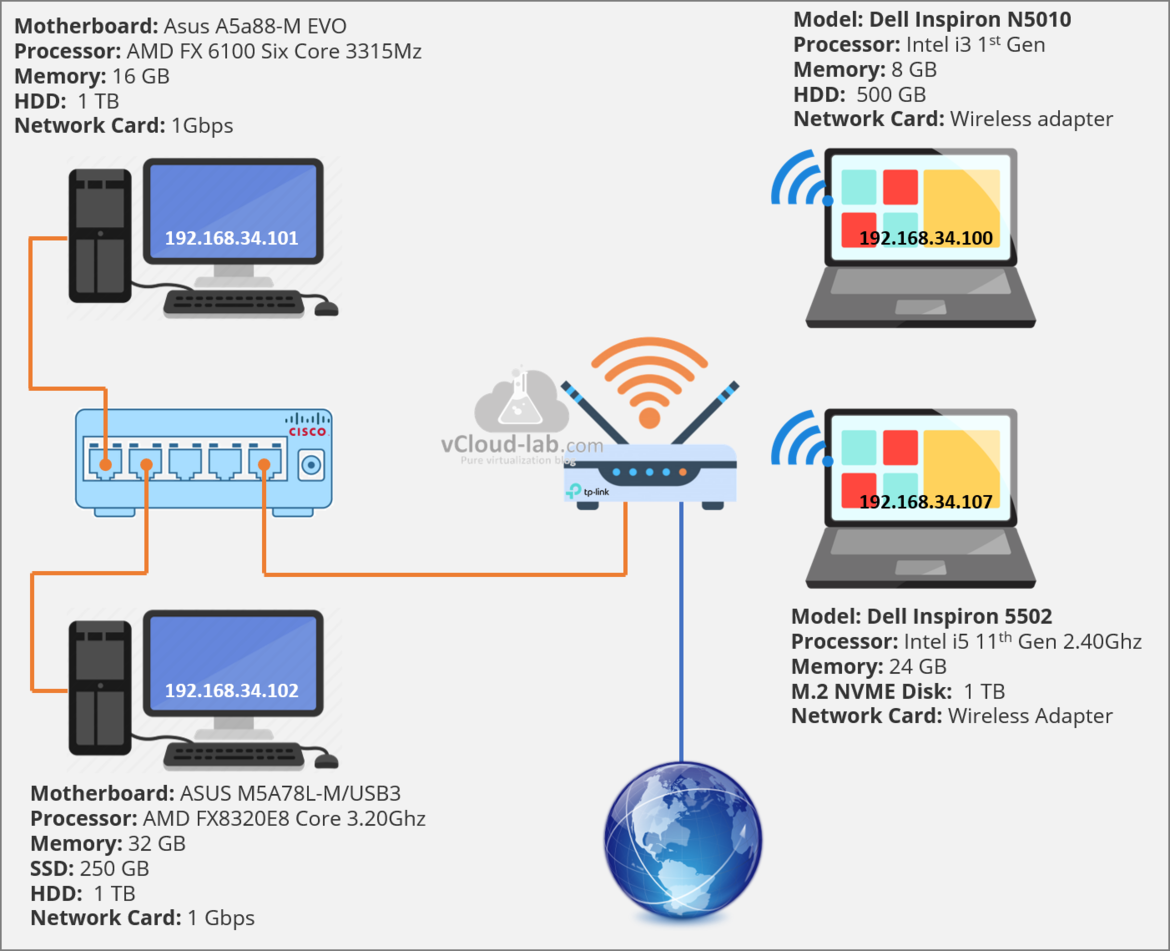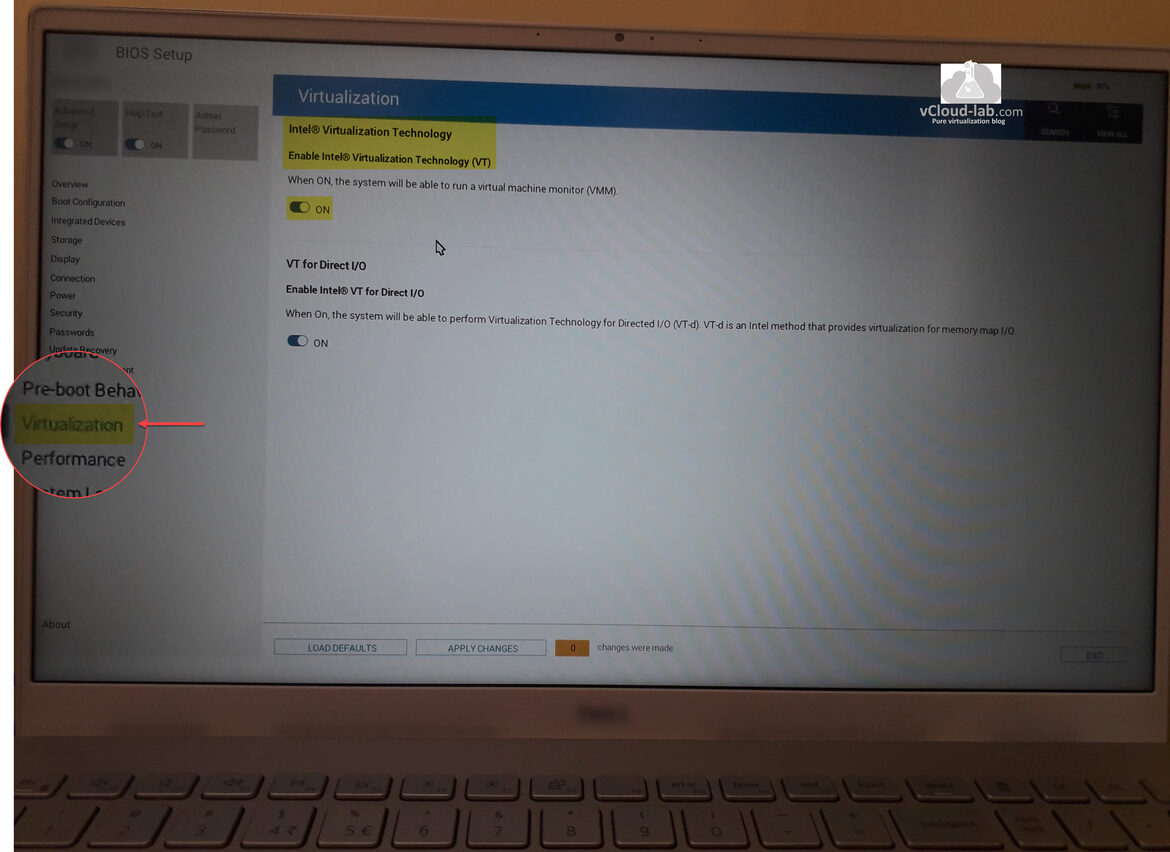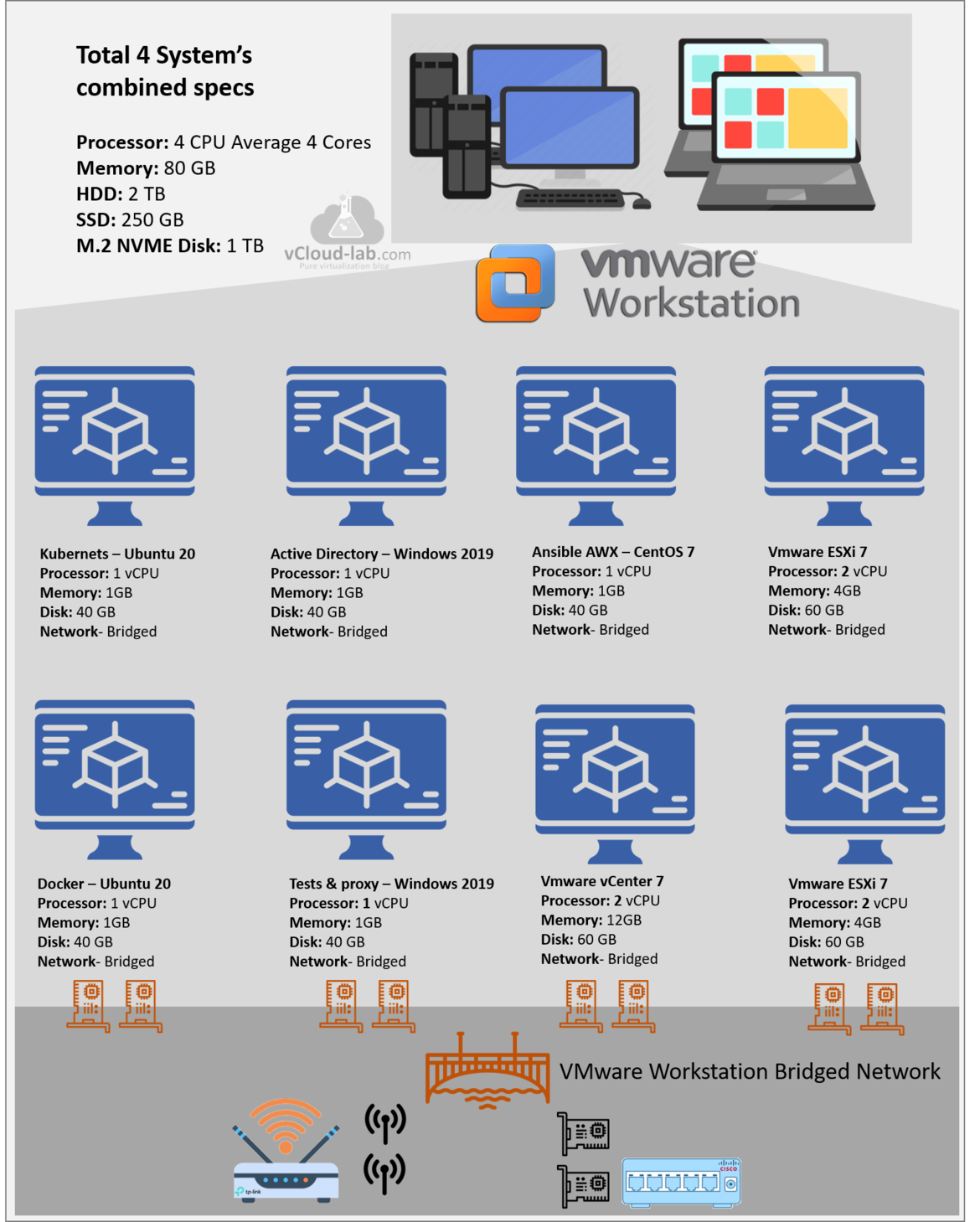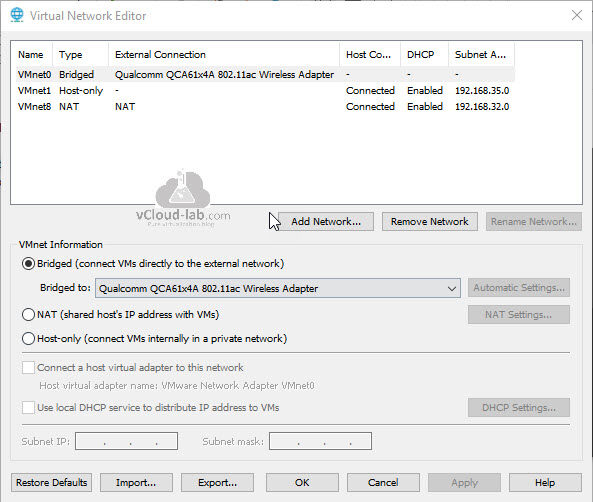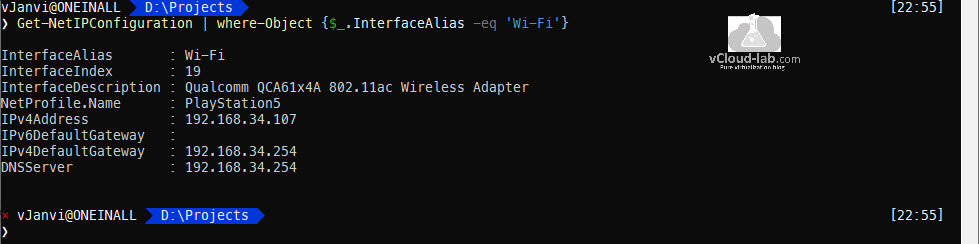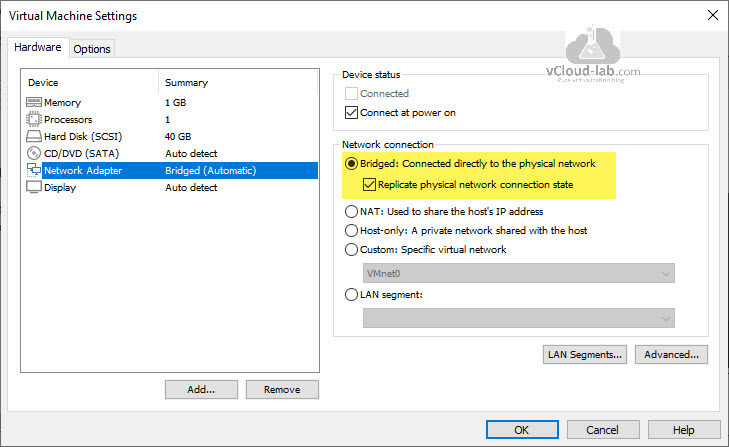Recently I purchased one laptop as an addition to home lab and for personal use. Over the period slowly I have increased systems in my Home Lab, Now even though if I buy systems with smaller hardware it works great as an overall addition. And in my lab I can run any setup ie vmware, windows, container. For my earlier system hardware specifications check at the bottom of this article and it is also a good guide if you are looking for building a home lab.
I purchased Dell Inspiron 5502 at around 900$ (80,000 INR), It's specs are latest Intel 11th Generation 2.40Ghz, 24 GB Memory, 1 TB M.2 NVME Disk. I had upgraded Memory and Disk after purchase. You can view my Home Lab diagram as below, they are all connected through Network switch and WiFi Router and My Wifi router is connected to direct broadband internet.
Before starting configuring I made sure Intel Virtualization Technology (VT) is enabled or ON under BIOS Setup. This helps the system to be able run as virtual machine monitor (VMM).
As I have total four Systems in my Home Lab, So I have total 4 CPU average 4 cores, 80 GB memory, 2 TB HDD, 250 GB SSD and 1 TB M.2 NVME disk. On All my systems I have installed VMWare Workstation, On those Vmware Workstation as per the each system specs and capacity I have distributedly created Virtual Machines, keeping enough resource available. As per my needs, if I want more VMs I switch of few non required VMs and Create / Power On VMs. All the Virtual Machines NIC cards are configured in 192.168.34.0/24 IP subnet range.
Below is what my VMware Workstation Virtual Network Editor configuration looks like. My physical network adapter or wireless adpaters which will connect over network are configured as Bridged Type network. Bridged networking connects a virtual machine to a network using the host computer's Ethernet adapter.
The physical adapters are configured with Static or reserved DHCP IP in 192.168.34.0/24 network subnet range.
All the Virtual Machines created on VMware Workstation are configured with bridged : Connected directly to the physical network, with Replicate Physcial network connection state.
In theory bridged network looks like below, With bridging my Virtual Machine can communicate with other Virtual Machines on another system over network easily.
(Note: With Virtual router your can make Host-Only to communicate other Virtual Machines on another System.)
Useful Articles
PART 1 : BUILDING AND BUYING GUIDE IDEAS FOR VMWARE LAB
PART 2 : BUILDING AND HARDWARE BUYING GUIDE IDEAS FOR VMWARE LAB
PART 3 : MY VSPHERE LAB CONFIGURATION ON VMWARE WORKSTATION
PART 4 : CONFIGURING VMWARE WORKSTATION NETWORKING IN HOME LAB
PART 5 : CONFIGURING STORAGE IN VMWare WORKSTATION FOR OPTIMAL SPEED
PART 6 : CONFIGURE VMWARE WORKSTATION TO SAVE SSD SPACE AND TIME
PART 7 : CREATING NESTED VMWARE ESXI SERVER VM IN HOMELAB ON VMWARE WORKSTATION
PART 8 : CPU COOLING SOLUTION FOR MY HOME LAB ON VMWARE WORKSTATION